Create Bootable Ghost Usb Drive
Posted on
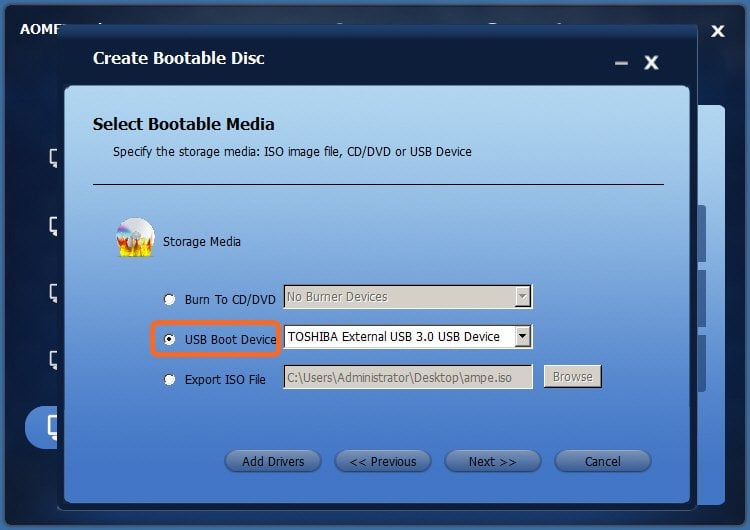
Create Bootable Usb From Iso

Jan 18, 2011 - For creating the bootable USB using the Ghost Boot Wizard, see this. To make a bootable Ghost 9.0 Recovery USB stick or SD card (works just. It is able to boot from USB though. I have a disk image (ghost) of the disk that I need to restore back onto the laptop. Text free download for computer windows 10. I can't find a way to actually run the Ghost utility from a USB key though. I believe the ghost.exe should run from within DOS just fine but I can't seem to create a bootable USB key with DOS on it that allows me to run an EXE.
- Insert your USB flash drive to your running computer. As the first step, we need to run Command Prompt as administrator. To do this, we need to find cmd by typing 'cmd' in the search box on Windows Start Menu. After search result for 'cmd' appears, right click on it and select 'Run as administrator'.
- Type 'diskpart' on Command Prompt (without quotes) and hit Enter. Wait for a while until the DISKPART program run.
- Type 'list disk' to view active disks on your computer and hit Enter. There would be seen that the active disks shown as Disk 0 for hard drive and Disk 1 for your USB flashdrive with its total capacity.
- Type 'select disk 1' to determine that disk 1 would be processed in the next step then hit Enter.
- Type 'clean' and hit Enter to remove all of data in the drive.
- Type 'create partition primary' and hit Enter. Creating a primary partition and further recognized by Windows as 'partition 1'.
- Type 'select partition 1' an hit Enter. Choosing the 'partition 1' for setting up it as an active partition.
- Type 'active' and hit Enter. Activating current partition.
- Type 'format fs=ntfs quick' and hit Enter. Formatting current partition as NTFS file system quickly.
- Type 'exit' and hit Enter. Leaving DISKPART program but don't close the Command Prompt instead. We would still need it for next process.